How to use Chromate
First work through the install and setup
Grading in Fullscreen
First work through the install and setup
1. Start Chromate
Go to Workspace -> Scripts -> Deliver -> Chromate (Chromate App starts)
2. Log in
If you are not logged in use your username and password from the dirtyLens Website to log in.
3. Enable Grading
By Default Grading via Chromate is enabled by key F5. This switches grading with Chromate on and off.
4. Select Mode
Modes are switches. Once these have been pressed, the function remains active.
-
F1 - Slope (reacts like Gain in Davinci Resolve)
F2 - Offset (reacts like Offset in Davinci Resolve)
F3 - Power (reacts like Gamma in Davinci Resolve)
Select one of the buttons listed above to select a mode. The functionality of the individual modes is described in Slope, Offest & Power.
5. Select a channel by Keys 1-5 to grade
Channels are buttons that must be kept pressed.
There are basically 3 channels to manipulate. Red, green and blue. Additionally there we can adjust the Saturation.
The following keys are used as standard:
-
1 - red
2 - green
3 - blue
4 - all together (brightness)
5 - saturation
Once you have decided on a mode, you can now hold down one or more color channel Keys simultaneously and move the mouse to the right and left (Default).
Grading in Fullscreen
1. Grade in Cut Page
You no longer have to switch to the Color Page to grade. With Chromate you can now easily grade in the cut page.
2. Grade in Fullscreen
Chromate allows you to grade in full screen without the Resolve GUI. In the Cut Page as well as in the Color Page. In the fullscreen of the Cut Page you can also switch on the scopes to get even more control over your grading.
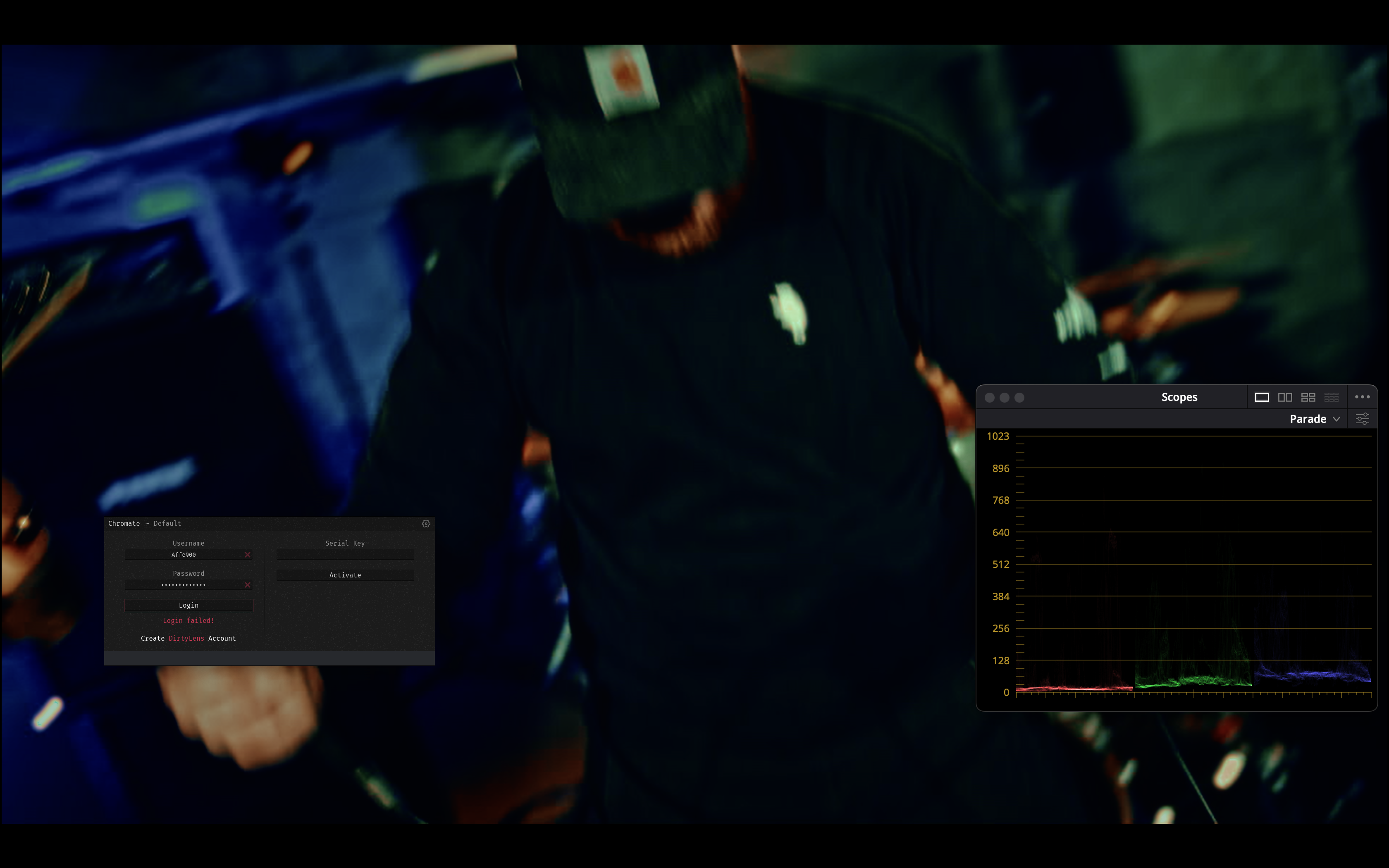
Edit Page Fullscreen with Chromate